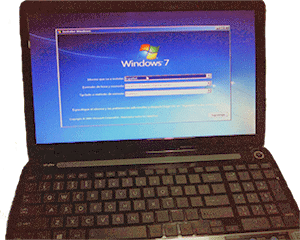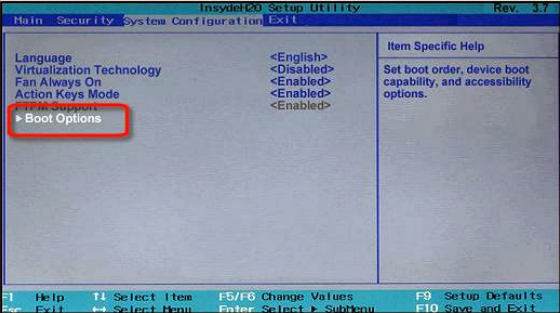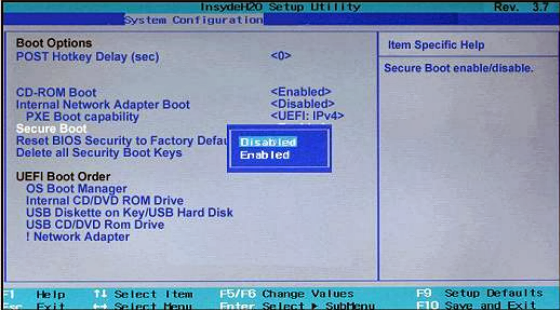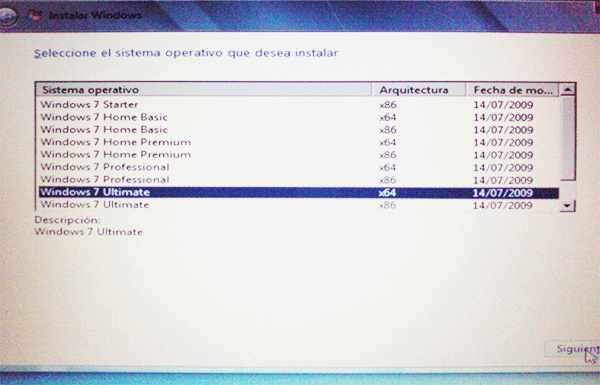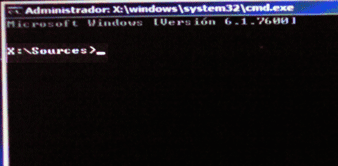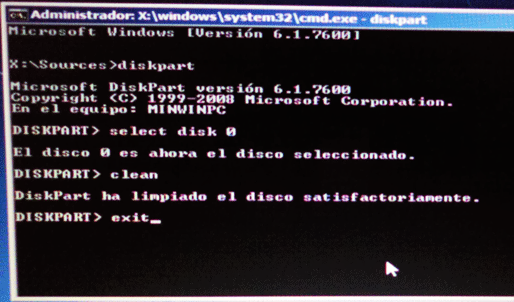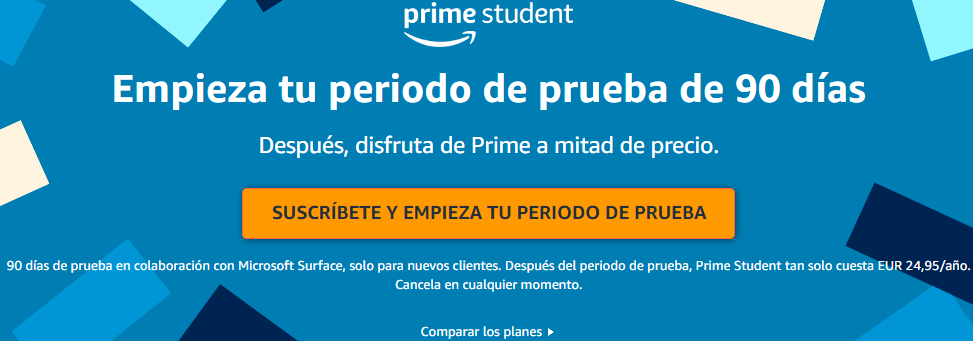En este tutorial para regresar a Win7 desde Win10 instalado se tomará como ejemplo un ordenador portátil o laptop Toshiba Satellite Pro L50-A.
Para poder cambiar de Win10 a Win7 en una Toshiba Satellite Pro hay que modificar el BIOS setup de la PC y borrar por completo la información en el disco duro con la cual viene el ordenador cuando es comprado.
De otra forma nunca se podrá acceder a la nueva instalación porque hay un elemento que lo impide llamado Secure Boot.
Guía por pasos para regresar a Win7 desde Win10
Es muy sencillo entrar al setup del portátil para modificar la BIOS del ordenador y poder instalar win7 en pc con Win10 instalado con el cual viene al ser comprada la PC portátil. Al encender el equipo y salir en la pantalla el logo del fabricante se deberá presionar la tecla de función F2 para entrar al Setup BIOS.
Es estrictamente obligatorio descargar los drivers para este modelo de portátil antes de limpiar el disco duro.
Recuerde que el ejemplo de este tutorial es para un portátil Toshiba Satellite Pro L50-A por lo que si su marca y modelo es otro deberá descargar sus drivers antes de realizar cualquier acción o contar con el Driver Pack Solution con su última actualización.
- Descargar manual de Toshiba Satellite Pro L50-A aquí para conocer mejor su funcionamiento y configuración del BIOS.
- Descargar Drivers para Toshiba Satellite Pro L50-A aquí antes de intentar instalar Win7 y limpiar el disco de la preinstalación de Win10.
Con esas herramientas en las manos entonces se puede comenzar por inicializar la PC y entrar al Setup con la tecla F2 para modificar el BIOS y poder comenzar a instalar Win7 en la pc con Win10 instalado, procedimiento con el cual se borrará todo lo que venga preinstalado en su disco duro, así que si algo le interesa es recomendable que realice una copia de resguardo de su PC en el estado original, las claves de la licencia de su antivirus.
Al entrar al BIOS Setup de la Pc deberá ir a System Configuration como se muestra y una vez allí seleccionar BOOT OPTION que aparece señalado en rojo en la imagen.
Una vez dentro de BOOT OPTION deshabilitar SECURE BOOT dejándolo en DISABLE.
Seleccionar UEFI y cambiarlo a CSM. Si no hace esto su disco de instalación de Win7 no se ejecutará. El modoUEFI cuenta con un firmware de validación llamado Secure Boot , el que evita que un sistema operativo o algún programa no autorizado se cargue durante el arranque del ordenador. Este es el responsable de no poder arrancar con una USB o DVD booteable con un sistema operativo.
Una vez comprobada la configuración con el modo seguro del arranque deshabilitado. el modo del arranque en CMS BOOT y el orden del booteo con la torre de DVD como primera opción, se podrá entonces teclear F10 para salir del setup del BIOS salvando la nueva configuración y reiniciando automáticamente la PC.
Limpiando la instalación de Win10 para instalar Win7
Con el disco de instalación de Win7 colocado en la torre de DVD del portátil dejar entonces que cargue la instalación hasta la opción del tipo seleccionando la que se desea instalar como se muestra en la imagen.
Si no tiene torre de DVD entonces debe arrancar la instalación de Windows 7 desde USB.
No se debe pasar de aquí sin limpiar el disco duro de la instalación de Win10 pues no dejará realizar la nueva instalación. Para poder limpiar el disco duro y dejarlo en cero habrá que proceder como se indica en los siguientes puntos.
Limpiando el disco para poder instalar win7 en pc con win10 instalado
Ya seleccionada la opción de instalación de Win7 (aparece Windows 7 Ultimate) pulsar las teclas SHIFT+F10 a la vez y saldrá la siguiente pantalla:
Con esta Pantalla se entra el comando DISKPART el cual permite dejar limpio por completo el disco duro y eliminar todos los datos incluídas las copias de seguridad del sistema operativo preinstalado.
- Teclear el comando DISKPART y dar ENTER
Al teclear el comando DISKPART saldrá la ventana que aparece abajo y entonces se teclea selec disk 0. TeclearENTER.
- Teclear clean y volver a dar ENTER. Recuerde antes de dar ENTER que perderá todos los datos del disco.
La próxima pantalla muestra que el disco se limpió quedando listo para la instalación del SO de su preferencia.
- Teclear el comando EXIT para salir del DISKPART y cerrar la ventana.
Ahora se podrá continuar con la instalación limpia de Win7 sin ningún contratiempo que no sea el de los datos corruptos en el elemento de origen, sea un DVD, USB u otro.