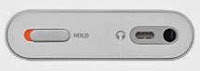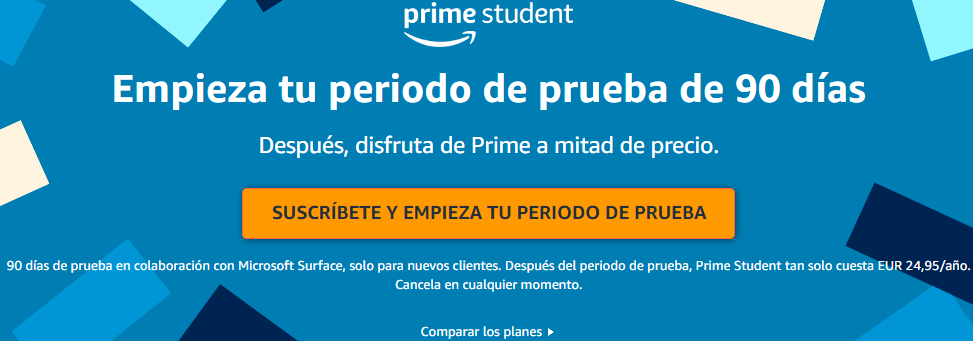Restaurar ipod cuando no carga es muy fácil, solo hay que seguir los pasos descritos aquí que son los indicados por Apple para recuperar su iPod. Si el iPod Shuffle no carga hay que proceder como se indica aquí y siempre tener en cuenta el estado de la batería.

A continuación se describen pasos para recuperar o cómo hacer cuando el ipod no carga en sus diferentes versiones; iPod Shuffle, iPod Nano
, iPod Classic
y el último y funcional iPod Touch
.
Lo necesario para restaurar iPod suffle
Lo primero que se debe tener para restaurar su gadget es el software iTunes de Apple el cual se puede descargar aquí en la página de Apple; Descargar última versión de iTunes Gratis.
Sin este software será muy difícil la recuperación del iPod. Además y como es lógico el ordenador debe contar con alguno de los siguientes sistemas operativos: Mac OS X versión 10.5.8 o posterior; Windows 8, Windows 7, Windows Vista, Windows XP Home o Professional con Service Pack 3 o posterior.
Deberá tener la batería completamente cargada. Ocurre muchas veces que no carga por el mal estado de la batería o porque ya le llegó su tiempo de muerte. La gran mayoría de las fallas se deben precisamente a esto, batería en mal estado. Para poder restaurarlo hay que tener buena la batería del gadget. Pasos para restablecer el shuffle 2ª generación y tercera generación
- Desconectar el equipo del puerto USB del PC si está conectado.
- Apagar el gadget. Cuando el iPod está apagado, la franja verde junto al interruptor no está visible.
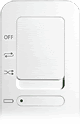
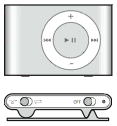
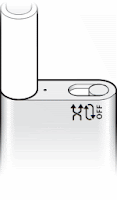 3. Esperar 5 segundos 4. Mover el interruptor a la posición de reproducción o a la posición shuffle. La franja verde se visualizará en las dos posiciones. Para el Shuffle de segunda generación, desliza el interruptor a la posición de encendido.
3. Esperar 5 segundos 4. Mover el interruptor a la posición de reproducción o a la posición shuffle. La franja verde se visualizará en las dos posiciones. Para el Shuffle de segunda generación, desliza el interruptor a la posición de encendido.RESTAURAR nano de 4ª generación
- El gadget deberá estar cargado completamente
- Activar y desactivar el interruptor de bloqueo
- Presionar los botones del menú y de selección central simultáneamente hasta que aparezca el logotipo de Apple, entre 6 y 10 segundos. Es posible que se tenga que repetir este paso.
Cómo restaurar iPod
1. Asegúrate de que has vuelto a instalar la última versión de iTunes.
2. Abre iTunes y, a continuación, conecta el equipo a tu ordenador.
3. Tras unos segundos, aparecerá en la lista del panel principal de iTunes. Si la pantalla del iPod no muestra el mensaje «Conectado» o «No desconectar» es posible que necesites poner el gadget en elmodalidad de disco externo para continuar.
4. Selecciona tu elemento en la lista del panel principal para que la información aparezca en la ficha Resumen de las ventanas principales de iTunes.
5. Haz clic en el botón Restaurar. Se te presentarán una o más opciones de restauración que pueden hacer que iTunes descargue automáticamente la versión más reciente del software.
Las 4 posibles opciones de restauración son:
- Opción de restauración 1: Restaurar – Restaura con la misma versión de software de ya presente.
- Opción de restauración 2: Usar misma versión – Restaurar iPod con la misma versión de software ya presente aunque haya disponible una versión más reciente.
- Opción de restauración 3: Versión más reciente – Restaura con la versión del software más reciente disponible en tu ordenador.
- Opción de restauración 4: Restaurar y actualizar – Restaurar con el software de más reciente disponible en tu ordenador.
Nota: para usuarios de Mac, aparecerá un mensaje solicitando que introduzcas un nombre y una contraseña de administrador.
6. En la pantalla del equipo aparecerá una barra de progreso que indica que se ha iniciado la primera fase restauración. Cuando esta etapa haya finalizado, iTunes te indicará que dejes el equipo conectado al ordenador para completar la restauración.
7. Durante la fase 2 del proceso de restauración, la pantalla se mostrará un logotipo de Apple y una barra de progreso en su parte inferior. Es muy importante que el equipo permanezca conectado al ordenador o a un adaptador de potencia durante esta fase.
Nota: Es posible que la barra de progreso se vea con dificultad, ya que la retroiluminación de la pantalla puede estar apagada.
8. Una vez que se haya completado la fase 2 de la restauración y que esté conectado al ordenador, aparecerá la ventana del asistente de configuración de iTunes, que te solicitará que des un nombre y que selecciones las preferencias de sincronización igual que cuando se conetó por primera vez.
Toda la información ha sido consultada y tomada desde la página del fabricante Apple.